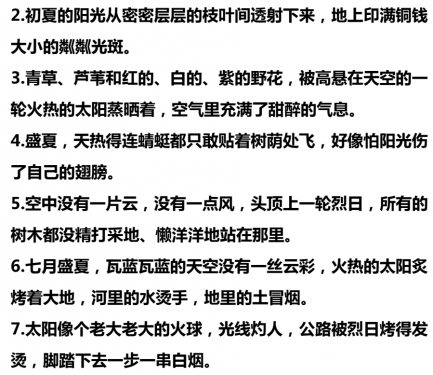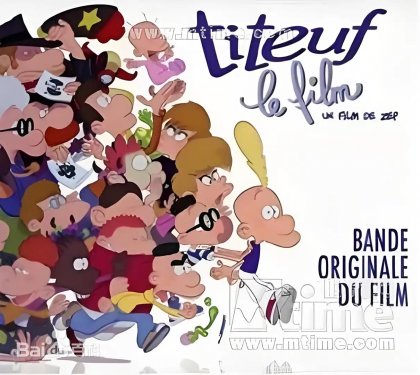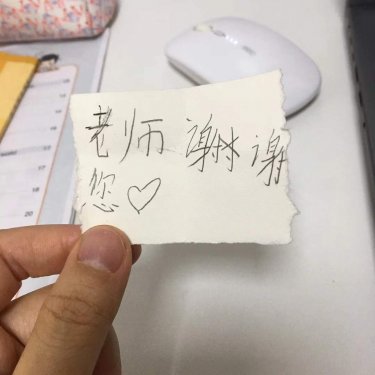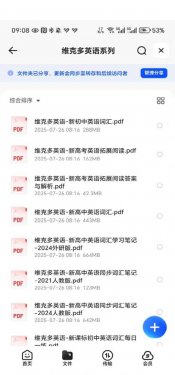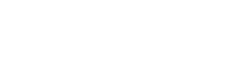小达人点读笔客户端之--手把手教你把普通图书变成有声书亲子伴读网
小达人点读笔不仅能点读已经印刷好隐形二维码的有声图书,还能把孩子的课本,喜欢的图画书,原版的英文书籍都做成可点读的书籍。下面我以制作深港版小学英语第五册图文解说该如何自制普通书籍吧!
第二步:将这本书的mp3声音文件准备好。声音文件一般可在网上,光盘里面找到,如果实在找不到,那就自己录制吧,录制方法在第七步里我会说到。我这里是分段的,也可以有一个整段的音频,稍后切割。
第三步:打开麦芽客户端的高级自制内容工具。
第四步:打开软件之后,在软件界面的左边,点新建教材项目。
第五步:在弹出的对话框里面写明项目名称和教材名称。项目名称只是本地保存的名称,教材名称为制作好以后,安装到点读笔里点读笔显示的名称,可以一样,也可以不同。选择项目路径,默认的是软件的安装目录,您可以选择保存到一个比较好找的地方,我就放到桌面上。点下一步。
第六步:导入图片。如果是制作卡片或者一幅图的时候,可以单张图片添加,点浏览文件,选择该图片项目路径添加就好了。另外也可以添加空白图片,把很多的声音都拖入空白图片中。我们现在是一本书,所以批量添加。点批量添加图片,选择刚刚拍照的图片文件夹,打开,全选所有图片,添加就ok了,软件会自动按照你的文件名称帮你排序。添加完图片之后点下一步。
第七步:导入音源。系统自带了一个封皮音,如果不更改封皮音就会默认使用cover.mp3。可导入单个音源,也可以批量导入。我选择批量导入,完成之后如下图。这样我们的导入工作就完成了。点完成。
除了导入现有音源之外,我们还可以通过录制音源的方式导入声音。打开面板左边的“录制音源”,就可以录制声音了。如果你是通过音频线录制声音,就选择线路输入;如果你是录制电脑里面的声音,就选择立体声混音;如果是通过麦克风录制自己的声音,就选择麦克风。在录音文件后面输入文件名后,点开始录音即可。
第八步:导入图片和音源之后的效果如图所示。首先先看到界面右边,选择一张图片设为封面。系统一般默认第一张图片为封面。
点属性,就可以更换封皮声音。如下图,导入一个新的封皮声音,然后点击修改就可以了,导入后还可以试听。
第九步:剪切音源。有些书的声音是整本书的声音,或者一段mp3是一个单元的声音。如果我们想点一句就读一句的话,一定要经过音源剪切。选择左下角的未用音源,这是我们导入的音源,选择一个,然后点剪切音源。
进入到声音剪切页面后如下图所示。点放大就把这段的波形图放大,可以精确的剪切。选择一段声音,可以播放选中片段,一边听以便选择,对照着图片看是哪句的音频。
选择好相应的音频之后,点剪切音源,在中间的框里面就会出现刚才剪切这句音源的名称,把这个音源用鼠标选择,拖入上面图片的相应位置。
将该声音拖到书本的相应位置如图所示,就会显示0001标题,以此顺序剪切下去,一本书就做好了。如果该段音源剪切完毕,想要剪切下一段,只需要选择未用音源,选择下一个要剪切的声音,点剪切音源就可以重复刚才的步骤了。
如果想修改标贴,可以单击标贴,进入到该标贴的管理界面。可以对该标贴的声音进行替换或者剪切,另外还可以调整该段声音音量的大小。
第十步:生成。重复刚才的剪切步骤,直到把整本书剪切完毕。剪切完后,点击左侧的生成实用工具
在出来的对话框里,四个内容都打勾,生成好的文件如图。提示点读笔文件生成成功以后关闭。
如果第一个和第二个勾勾选不成功,系统出错,那么在”我的文档“下面新建两个文件夹,分别命名为“My Demos“和”My Books“就可以了。
在该工程文件的output文件夹里面,就可以看到我们刚刚制作的dab文件了。
好了,简单的十步,我们的一本书就制作好了。只需要双击文件,安装到笔里,然后按照所标示的标贴,把标贴贴到书的相应地方,大功告成,课本就能点读咯!
标签: 小达人 点读笔 有声书 客户端 普通图书推荐文章
Recommend article-

与北斗公司的第二次合作
图文经验/阅读:15 -

400+内容的七彩快乐学习点读卡1分钟破万
图文经验/阅读:560 -
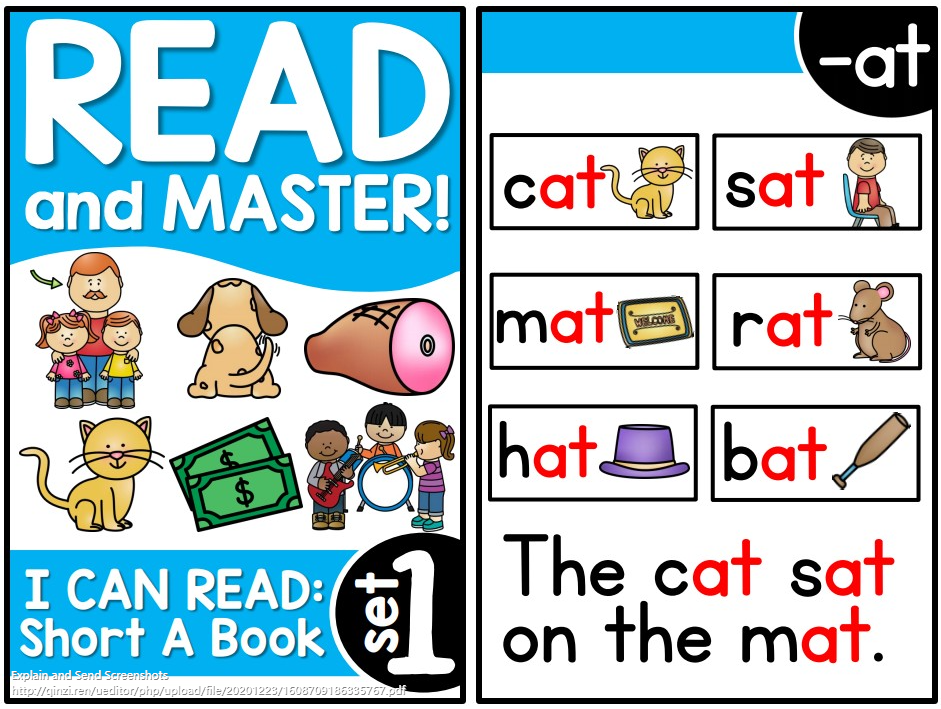
15本Read and master超清全彩PDF可打印
图文经验/阅读:2287 -

20个低成本遛娃方式
图文经验/阅读:152 -

全职妈妈不要踩阅读绘本“四大误区”
图文经验/阅读:277 -

暑假快结束了,推荐10部适合孩子观看伟大的经典儿童动画电影。
图文经验/阅读:463

热门文章
HOT NEWS